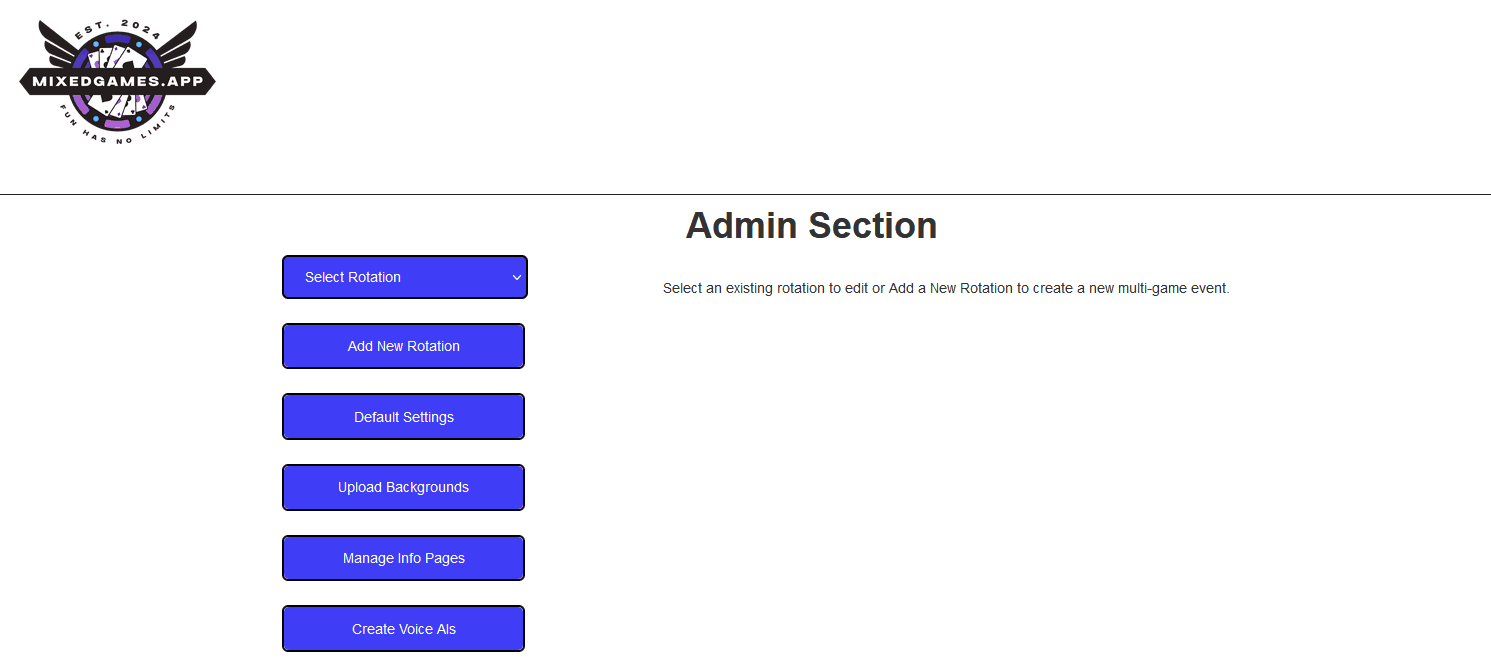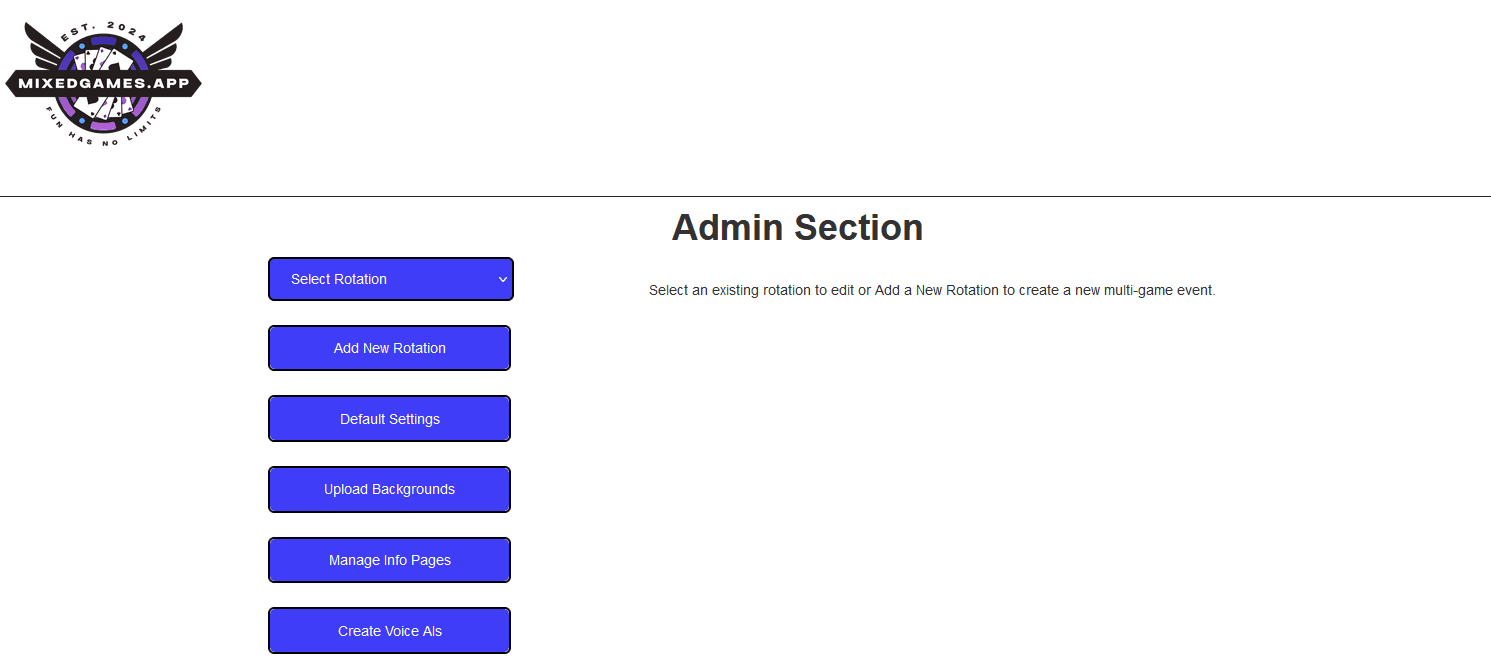What is MixedGames.app?
MixedGames.app is a one of a kind tool used by Mixed Games players from all over the world! Here is a video describing how our app can bring a unique, organized and thrilling experience to your mixed game and make you the talk of the town!
Can I use MixedGames.app on my mobile device?
While you can access the member admin section and the actual app generated pages from mobile, we are optimized to work on various types and styles of tablets or smaller laptop screens. This also assures that the players at your table(s) can see the games information for each rotation. We highly suggest utilizing a tablet (Fire Pad, Android or Apple IPad) and a bluetooth speaker for the optimal experience.
It may be easier to manage your games in the member section on a laptop or PC, then use a tablet during live sessions if you have those options available.
Can I use MixedGames.app on my tablet?
YES! MixedGames.app is optimized to work on various types and styles of tablets or smaller laptop screens. This also assures that the players at your table(s) can see the games information for each rotation. We highly suggest utilizing a tablet (Fire Pad, Android or Apple IPad) and a bluetooth speaker for the optimal experience.
It may be easier to manage your games in the member section on a laptop or PC, then use a tablet during live sessions if you have those options available.
There is no need for a high powered tablet to run our software. An example of a tablet that runs the app efficiently is at Amazon and runs less than $50. There are about a million Bluetooth speakers available as well if you do not already own one. One example is HERE and runs less than $10 but they come in all different shapes, sizes and colors to fit your specific needs.
What’s the best way to display the app on my tablet?
iPad or Fire Tablets
If you are using an iPad or a Fire tablet then the best way to display the app currently is to use either Chrome OR Safari browser to open up your app URL. This URL is linked from the admin section once you select a roation to manage. It includes the slug you chose when first creating the rotation. Once the rotation is laoded in either browser you can scroll up just a little bit with your finger scroll drag to hide the address and tool bars. This should optimaally output all of the data needed. 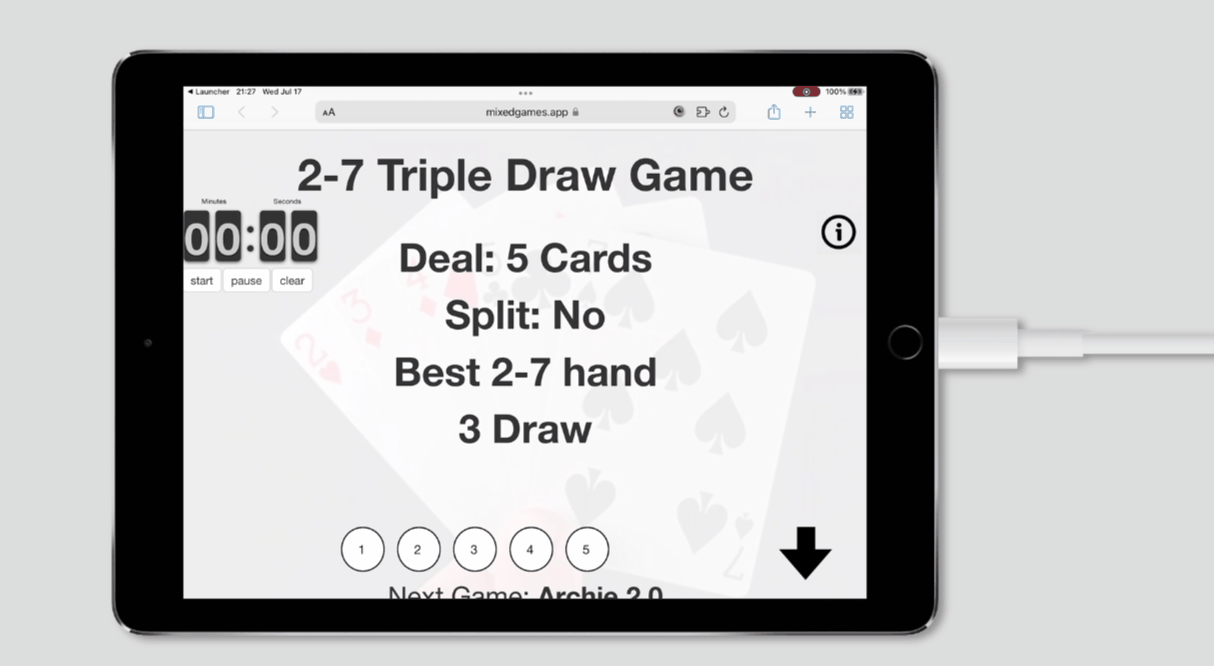
Android Tablets
If you are using an Android tablet device then you have 2 options for best display. If you like you can request that we generate an .apk file for you to install an Android app directly onto your device. These are created by our team manually upon request per rotation. These can take 24-48 hours to generate. Once they are live you will see the download link on your Manage Rotation section.
Alternatively, you can download and use Fully Kiosk Browser which is the optimal way to output an app on Android and be able to hide the navigation and tool bars. There are several features that you can utilize on the free version of Fully Kiosk Browser but we suggest that you purchase the app for all of the options available. It’s under $10 for lifetime access so really not much for everything you get. (We are not affiliated with them) The 2 sections you’ll want to update specifically for optimal output will be under the Web Content Settings and Toolbars and Appearance. Under Web Content Settings you’ll want to make sure to set your Start URL to the URL of your app rotation. Under Toolbars and Appearance you’ll want to hide navigation and status bars and anything else you’d like to customize AS DETAILED HERE.
What is a rotation?
When we refer to a rotation, we are referencing a full set of games that you will be playing in a single session. I.e. if you have 12 games in your rotation, then you might create a rotation named “12 games mixed”. Maybe you play this rotation on Fridays while playing a different rotation of games on Saturday.
You can also build out rotations ‘on-the-fly’ by allowing each player to select their own games in a dealer’s choice format!
How do I add my first rotation?
To create your first rotation and any future rotations, click on the “Add New Rotation” button on the admin sidebar.
You will be asked to supply 2 parameters. The rotation name and the URL slug that you would like to use to access this rotation while playing. The URL slug will always contain your username and the slug that matches the current rotation.
Click the “Submit” button when you are ready to create your new rotation. After a success notification, you will be taken into the section where you can now manage your new rotation, add new games and manage existing games.
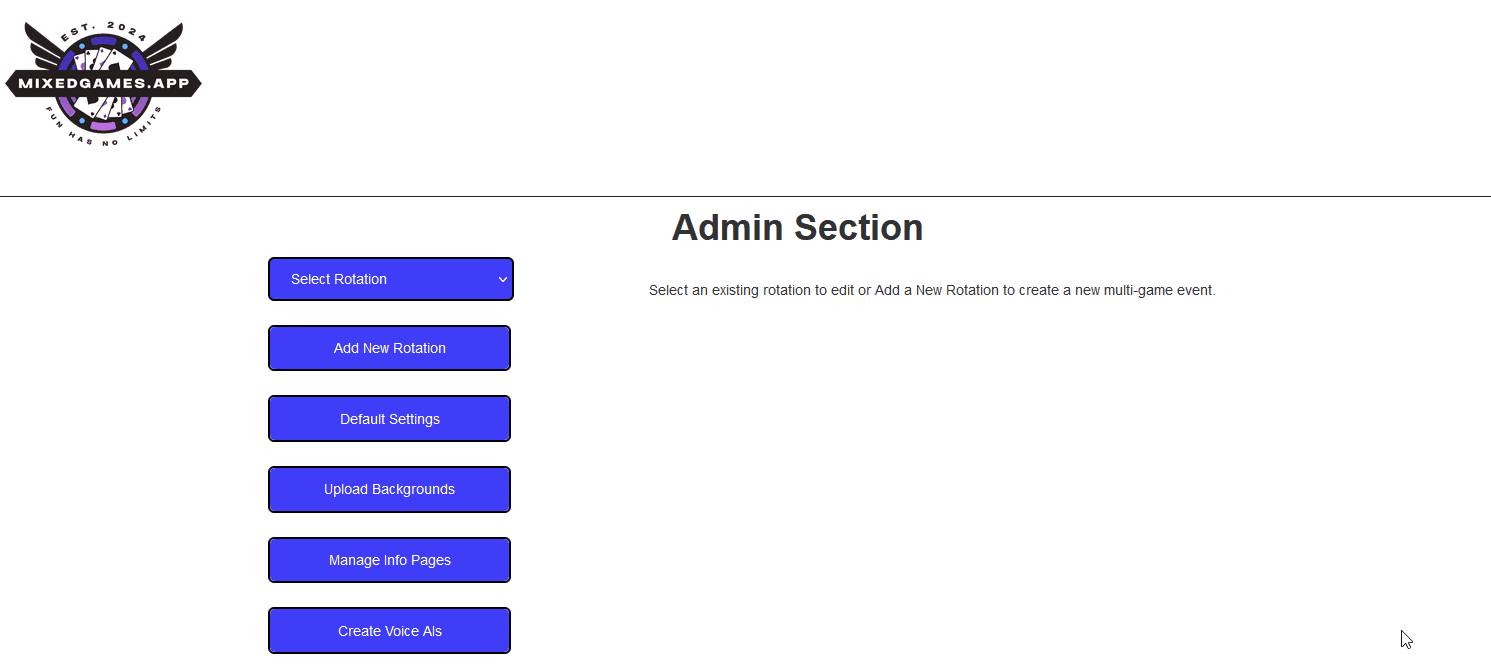
How do I remove a rotation?
To remove a rotation, first select that rotation in the “Select Rotation” dropdown in your sidebar. After that rotation has been loaded you can click on the “Remove” button on the upper right side of your rotation management section. This will prompt a confirmation box. This is important because once you remove this rotation it will be gone forever and not retrievable, including any settings and games associated with this rotation!
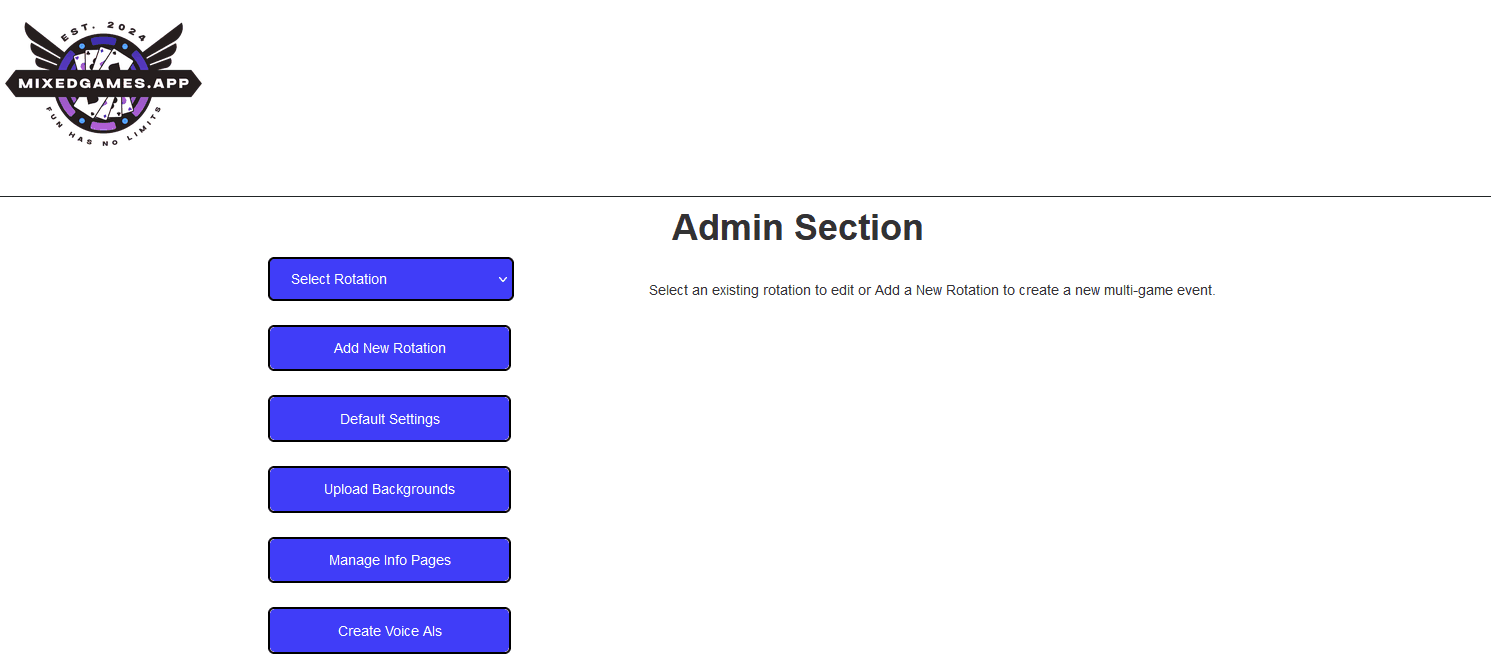
How do a I add new game to a rotation?
To add a new game to a rotation, while in that rotation management seciton click on the dropdown that says “Create New Game”. Here you can either create a new game from scratch OR select from our large selection of existing games. Once you’ve made a selection a preview template will be loaded.
You can now adjust the individual parameters for each game. Click the title or description to edit the text. Select how many lammers this game should have. Select the active color that the lammers will be once pressed. Select if you would like to display the info link for this game. Select the reveal animation for this game. Select a custom background if desired from ones you have uploaded or just go with whatever the default is for this game. Select a custom audio file to assocate when clicking on lammer #1 for this game or just go with the one that has been generated by default if this is an existing game template.
Once you are happy with your selections, click on the “Add Game to Rotation” button and this will automatically append your new game to the bottom of your rotation list.
Many of these options can also be set as defaults in your Default Settings area.
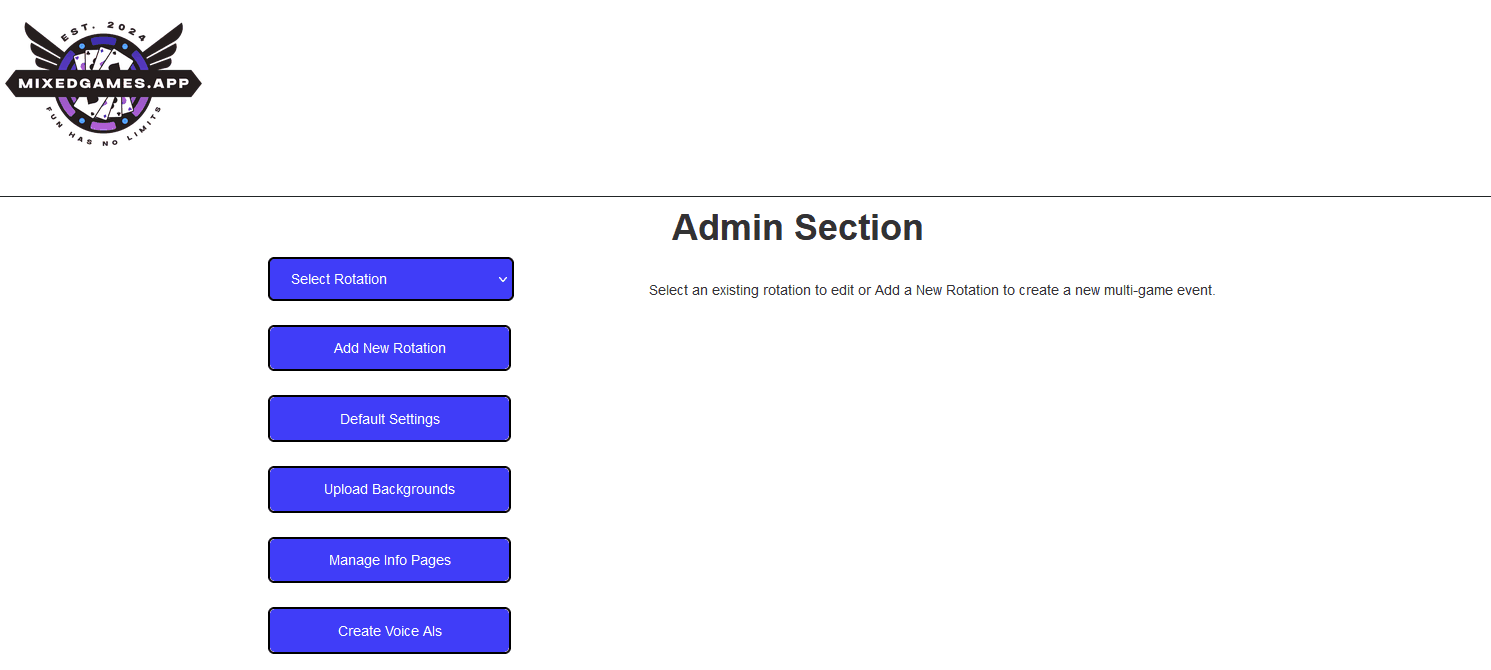
How do I manage a game that I’ve already created?
In your rotation management section it will automatically display all games that are associated. To manage any existing game you can click on the title or description text to edit. You can add or remove lammers by clicking on the plus/minus buttons just below them. You can update the active lammer color selection by clicking on the color pallette icon and you can update the reveal animation by clicking on the animation play icon. Once you are happpy with your changes, click on the Update Game button just to the bottom right of the game that you are currently editing.
It’s important to note that each update button is associated to the game just above it. So edit one game at a time, if you make edits to multiple games and then click the update button it will ONLY affect the game that the button is associated with.
To remove a game, click on the Remove button on the bottom left of that game. There will be a confirmation box as this step is not reversible!
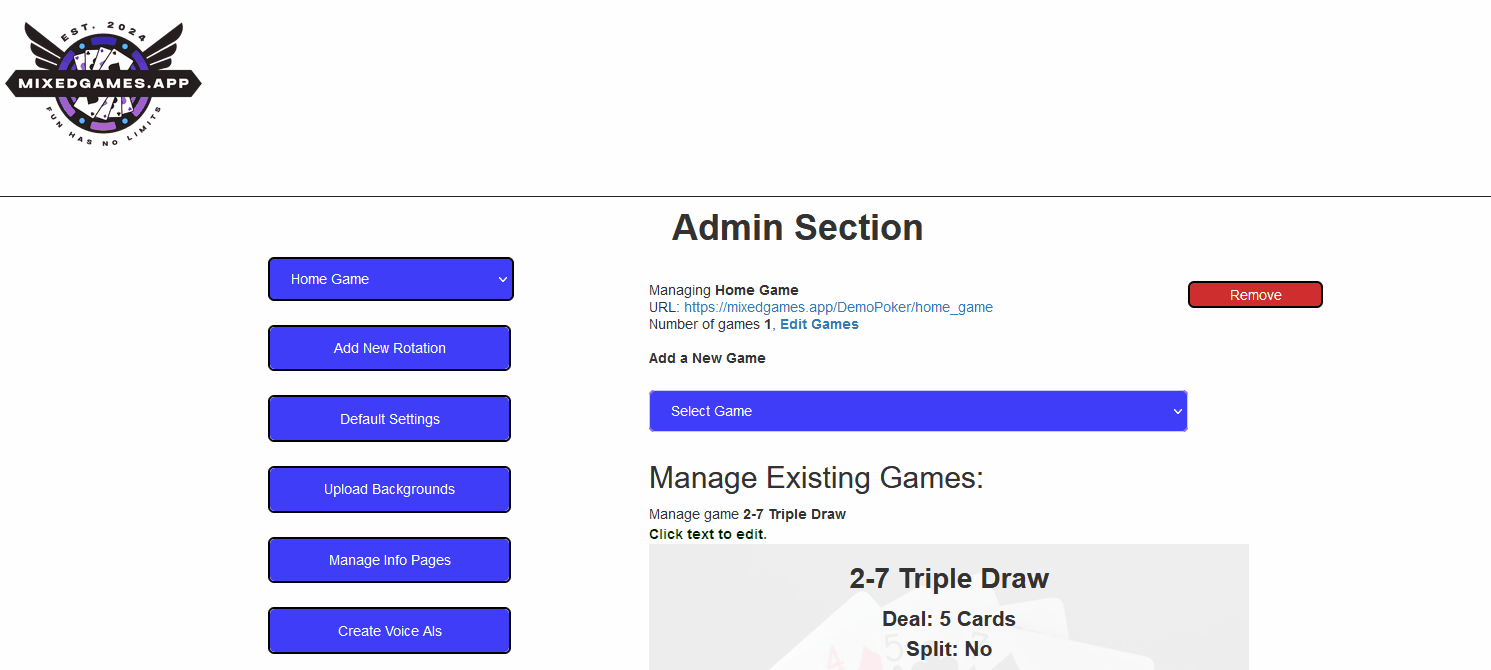
How do I change the order of games?
What are default settings?
Default settings are what you can set to affect the flow of adding new games to your rotations or affect some portions of the output of the actual games app. Here are details for each setting:
* Default Lammer Count: This will affect what the default selection is for your number of lammers any time you are adding a new game to any rotation.
* Default Active Lammer Color: This will affect what the default selection is for your active lammer color any time you are adding a new game to any rotation.
* Default Show Info: This will show or hide the info icon as default for any game. The info icon can be clicked to bring up a modal with more detailed information on how to play a specific game.
* Default Show Timer: This will affect whether or not the timer is output on your games rotations.
* Default Set Timer: This is the default setting for how long a timer runs before resetting.
* Default Alarm Sound: This is the sound that will be played anytime a set timer has reached 00:00.
* Default Set Background Opacity: The opacity changes the darkness of the background for each game.
* Default Animation: This is the default animation you can select for each game in a rotation.
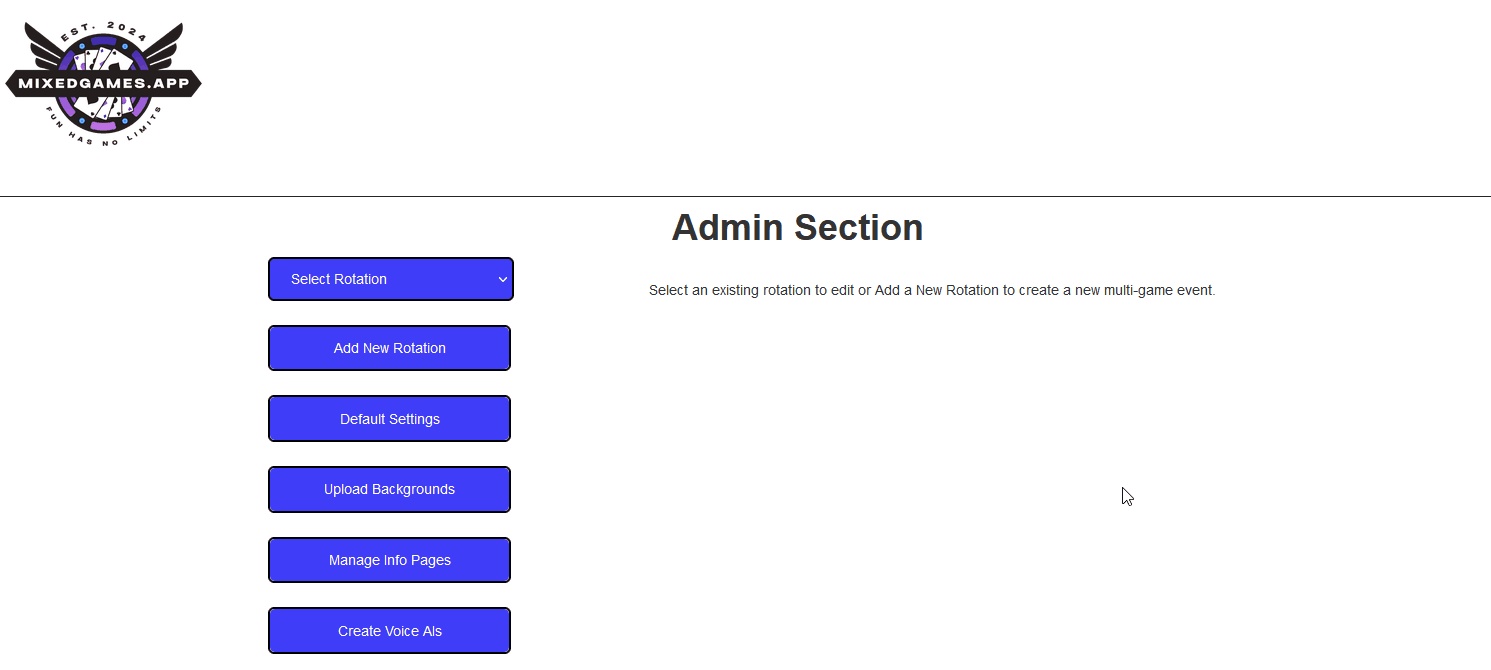
How do I upload my own custom background image?
YES! You can upload your own custom background images to be used in your games rotations. This is a great way to add a personal touch to your games and make them stand out from the rest.
Simply click on the “Upload Backgrounds” button in the admin sidebar. This will take you to a new section where you can drag and drop your images into the dropbox. Once you have uploaded your images they will be available in the background selection dropdown in the game management section.
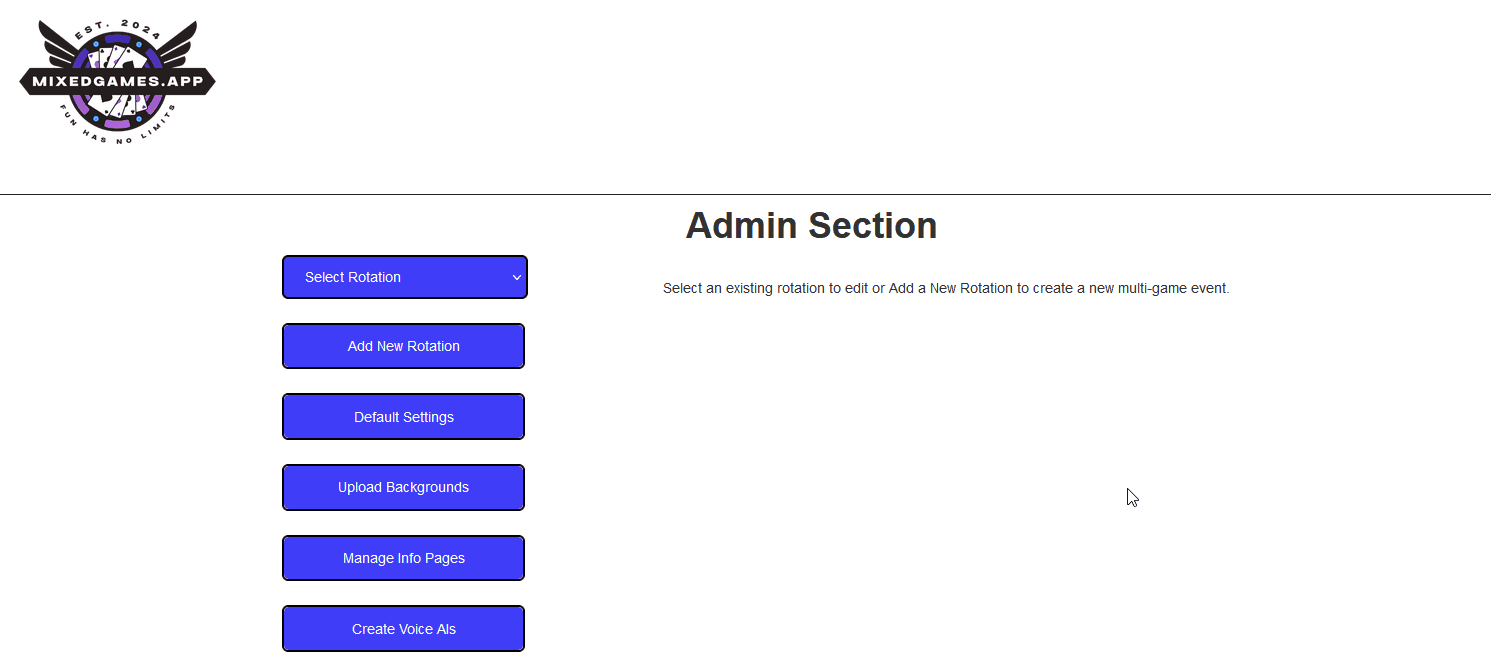
How do I manage my information pages?
To manage your information pages, click on the “Manage Info Pages” button in the admin sidebar. This will take you to a new section where you can select which page you would like to edit. Once you have selected a page, the text will be loaded into the text editor. You can now make any changes you would like to the text and then click on the “Update Info Page” button to save your changes.
It’s important to note that the text editor is a WYSIWYG editor so you can add images, links, and other formatting to your text.
Once you have made your changes and clicked the “Update Info Page” button, your changes will be saved and the text will be updated on the actual app output.
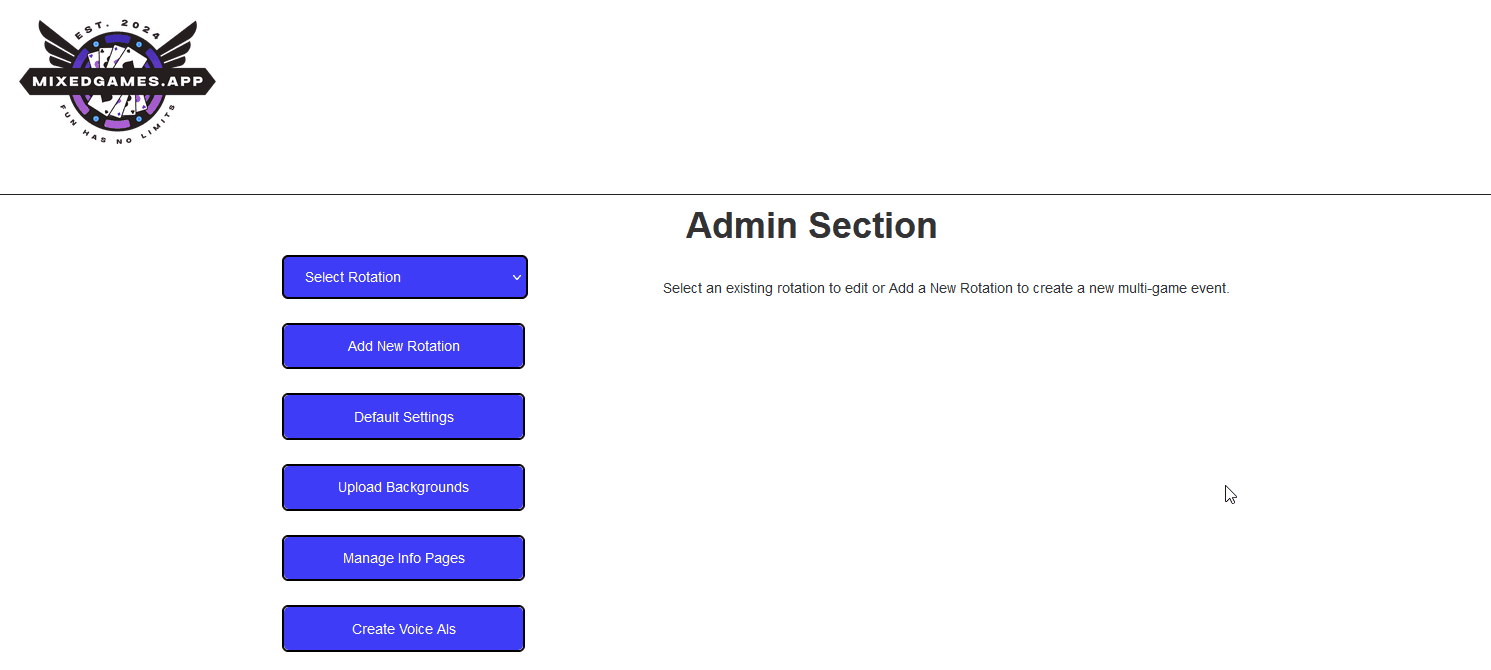
Can I create my own custom voice files?
YES! You can create your own custom voice files to be used in your games rotations. This is a great way to add a personal touch to your games and make them stand out from the rest.
Simply click on the “Create Voice AI” button in the admin sidebar. This will take you to a new section where you enter the text you would like to convert to voice. You must also enter a name for this voice file. Once you have entered your text and name, click on the “Create New Voice Audio” button. This will generate a new voice file for you.
It’s important to note that the generation of the voice file can take up to 5 minutes. Please be patient and do not refresh the page or navigate away from this section until the audio file has been generated.
Once the audio file has been generated, it will be available in the list below the text input area. You can click on the play button to preview the audio file. You can also click on the remove icon to delete the audio file if you no longer need it.